
スマホで撮った写真をトリミングしたいけど、どうしたらいいのか分からないというあなた。
今回は画像編集アプリ「snapseed」を使った写真のトリミング方法を画像付きで具体的に解説していきます。
画像編集ツールをダウンロードする
今回は「snapseed」というGoogle製の無料のアプリで説明していきますので、まずは下記のURLからダウンロード、インストールをしてください。
撮影した写真を開く
snapseedでトリミングを行うために写真を開きます。撮影した写真をこれまで使っていた写真閲覧アプリで表示しsnapseedに送る方法と、snapseedで直接写真を開く方法があります。
今回は前者の方法で説明していきます。
Androidのアルバムで開いてみたところです。
左下にある「共有ボタン」をタップしましょう。
共有ボタンはメーカーによって場所が異なり、上部にある場合もありますがその先は同じです。
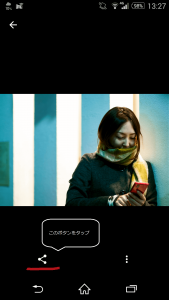
すると画像の送り先一覧が出てきます。
下へスクロールして「snapseed」を選択しましょう。
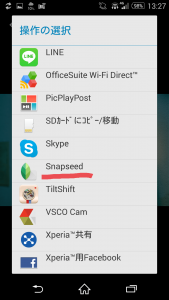
その後、snapseedで画像が開かれた状態になります。
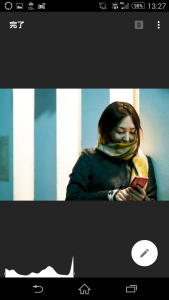
準備は完了です。
慣れればここまではすぐにたどり着けますよ。
ではこれからトリミングを始めてみましょう。
トリミングをする
まずは画面右下のペンのマークをタップします。「ツール」が表示されました。
続いて「切り抜き」を選択しましょう。
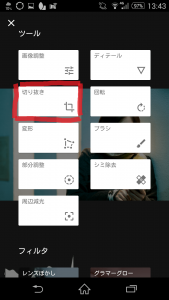
すると切り抜き画面になり、こんな風に表示されます。
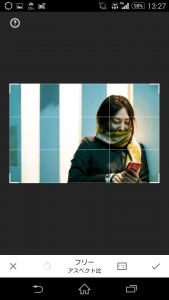
四隅の太い白線を操作することで自由にトリミングができます。
今回はさらに画像のアスペクト比(縦横比)が「正方形」でトリミングしてみたいと思います。
画面下部のサイズ変更ボタンをタップします。
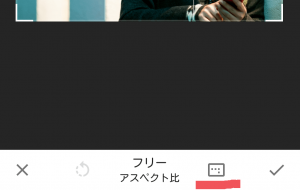
すると下記のような画面がでてきて、より便利にトリミングできるようになりました。
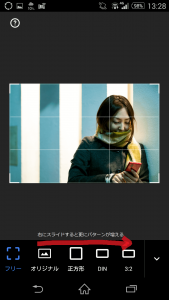
今回は正方形を選択してみました。その他にも3:2や16:9などがあります。
右下のチェックマークでトリミングを終えます。
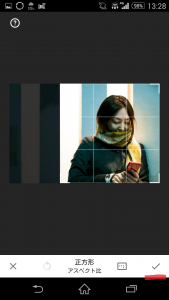
最後に、左上の「完了」ボタンをタップして保存します。
これでトリミングされた画像ができました。
(トリミングされた画像はAndroidの場合、Picturesフォルダ→snapseedに、iPhoneの場合はアルバムのSnapseedフォルダに保存されています。)

まとめ
いかがでしたでしょうか。トリミングは覚えておくと大変便利な機能です。
今回ご紹介したトリミングは簡単にできますのでぜひ機会があったら試してみてくださいね。
コメント
この記事へのトラックバックはありません。





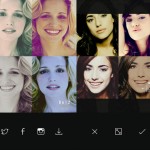






この記事へのコメントはありません。