
2015年も終わりに近づき、そろそろ新年の準備を始める頃になり、年賀状を書く方が多いと思います。
今回はスマホで撮った写真を日本郵便の公式アプリ「はがきデザインキット2016」を使って、年賀状風に加工したり、自分の好きな文章をいれた年賀状の画像の作り方・アプリの使い方を紹介していきます。
「はがきデザインキット2016」をダウンロードする
はがきデザインキット2016は日本郵便が出している公式アプリです。会員登録せずに画像は作れます。
会員登録するとはがきの発注ができるようになります。
まずは下記のアドレスからダウンロードしてみましょう。
さっそくアプリを起動してみる
アプリを起動してみると年賀状のデザインがたくさん出てきます。
デザインの種類には、写真を入れられる物や予め用意されたデザインの物、和風なのか横文字なのかなどのバリエーションがあります。
今回は写真を入れられるデザインでサンプルを作成していきます。
写真を入れられるデザインは「写真あり」のタブから選ぶことができます。
写真を入れられる場所は背景が格子状になっている部分です。
「このデザインでつくる」⇒「普通紙で作る(フチあり)または写真誌でつくる(フチなし)」次に写真追加する行程にいきます。

「写真追加」→「カメラの起動、またはカメラロール(ギャラリー)から選ぶ」
このとき、写真の補正はONでもOFFでも好みかまいませんが、印刷を考えている方はONにしておくことをオススメします。
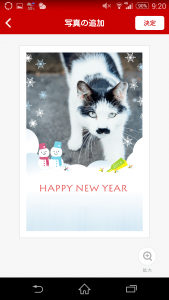
写真を追加した直後はこのような感じになります。
右上の「決定」をタップして次へ進み文字をいれます。
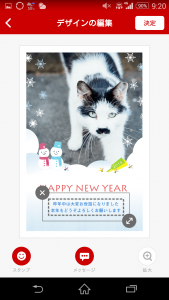
基本的な挨拶の文章は自動で入力されます。
文章の変更やフォントの大きさを変えることのほかにスタンプを入れることもできます。
右上の「決定」をタップ後、「保存」をタップします。
すると下記のような画面に移りますがここで「マイデザインを見る」を選択します。
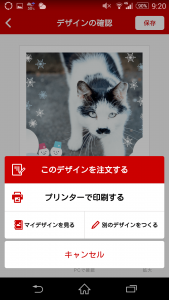
スポンサーリンク
マイデザインから画像を保存
画像を保存するには一旦マイデザインから開く必要があります。ここには作成した年賀状の一覧がでてきます。
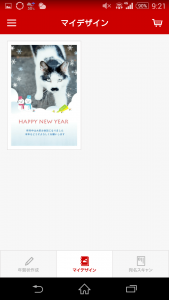
保存したいデザインを選択します。
その後、下の「印刷」をタップします。
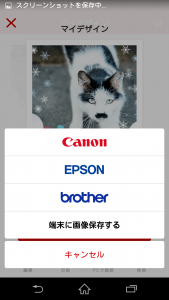
「端末に画像保存する」を選択して、ラインなどで送れる画像として保存します。
画像の保存場所は「内蔵メモリ/DCIM/」にあります(Androidの場合)
以上で年賀状画像の作成は終わりになります。
まとめ
今回ご紹介したアプリでクオリティの高い年賀状の画像が無料で作れるというのはとてもうれしいことですね。年賀はがきに印刷することもできますし、作成した画像をそのままメールで送ったり、SNSにアップすることもできます。
2016年は家族や友達など大切な人との写真を年賀状で共有してみてはいかがでしょうか。
コメント
-
2015年 12月 08日












この記事へのコメントはありません。