
最近ではスマートフォンで撮影した写真をインスタグラムでフィルムカメラのようなレトロな雰囲気のある写真にあえて加工することがオシャレな写真として定番化してきています。
でも、写真をオシャレに見せる加工アプリはインスタグラムだけではありません。
今回はインスタグラムを使っていないユーザーでも、端末付属のカメラ機能で撮った写真をインスタグラム以上にオシャレな写真へと加工する方法を解説していきます。
無料の写真加工アプリVSCO CAMを使って加工してみよう
無料の写真加工アプリ、VSCO CAM(追加機能は有料)は「オシャレな写真へ加工すること」に関してはイチバンおすすめしているアプリです。初心者でも撮ってすぐに簡単に加工することができます。
撮影した写真を用意された様々なレトロ調のパターンから一つ選択するだけで雰囲気のある写真ができます。
VSCO CAMの使い方(Androidの場合)
アプリをインストールしたら、起動しライブラリから画像を追加してみましょう。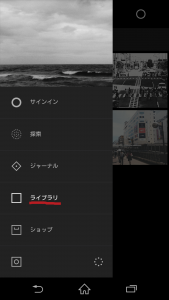
ライブラリを選択後、「+インポート」から加工したい画像を選択します。
インポートが完了と出たら選択した画像がライブラリに追加されています。
今度はインポートした画像をタップし、一番左下のアイコンをタップしてみましょう。

すると下記のような画面になると思います。
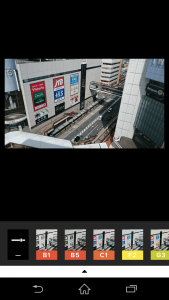
パターンの選択肢はB1、B5、C1、F2・・・と続いていき、全部で10種類あります(課金することでその他のバリエーションも追加可能)。
今回は「T1」を選択してみました。
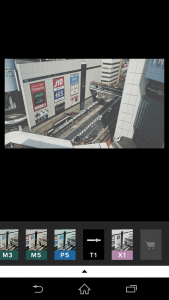
続いて▲のボタンをタップし、右下のチェックマークをタップして加工は終了です。
スポンサーリンク
しかし、これだけではまだアルバムやカメラロールなど他のアプリで閲覧できません。
そのため見られるようにするために加工後の写真を画像として保存をしましょう。
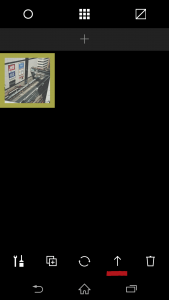
↑ボタンをタップして保存ができます。
(画像は端末内のPictures→VSCOcamに保存されています。)
※iPhoneの場合は↑は公開になります。
保存する場合は↑ボタンの右のボタンをクリックして「カメラロールに保存する」を選びます。
保存サイズを選択するとカメラロールに保存が完了します。
以上で終了です。
今回は下記のような少し色あせた透明感のある写真になりました。

商業ビルの窓越しから地上を見下ろす(スマートフォンで撮影)
作例) 横断歩道を行き交う人々を橋の上から望む(スマートフォンで撮影)

夏、散歩していると川で涼しむ鴨を発見(スマートフォンで撮影)

まとめ
今回はVSCO CAMを使ってオシャレな写真に加工することをお伝えしてきました。写真をお友達や家族に見せたり、SNSに投稿して撮ることの楽しさを感じてみてはいかがでしょうか。
コメント
この記事へのトラックバックはありません。












この記事へのコメントはありません。